Unexpected app crashes on your Samsung Galaxy Z Flip5 can be a nuisance, disrupting your workflow and overall user experience. These crashes can be caused by various issues, including software glitches, insufficient memory, outdated apps, or system conflicts. Here’s how to troubleshoot and potentially resolve unexpected app crashes.

1. Restart Your Device
A simple yet effective first step is to restart your Galaxy Z Flip5. This can clear temporary glitches and free up system resources that might be causing the app to crash.
2. Update the App
Ensure the crashing app is updated to the latest version. App developers regularly release updates to fix bugs and improve performance. Check for updates in the Google Play Store or Samsung Galaxy Store.
3. Clear App Cache and Data
Clearing the cache and data for the problematic app can resolve conflicts and corrupt files that might be causing crashes. Navigate to Settings > Apps, select the app, tap Storage, and then choose Clear Cache and Clear Data. Note: Clearing data will reset the app to its default settings, and you may lose personalized information within the app.
4. Update Your Device
Running the latest software version on your Galaxy Z Flip5 ensures that you have the latest security patches and performance improvements. Go to Settings > Software update > Download and install.
5. Check for Sufficient Storage
Lack of storage space can cause apps to crash. Check your device’s storage by going to Settings > Battery and device care > Storage. Free up space by deleting unused apps, large files, or moving data to cloud storage.
6. Monitor RAM Usage
High RAM usage can lead to app crashes. Monitor and manage your device’s RAM usage by going to Settings > Battery and device care > Memory. Consider closing or uninstalling apps that consume a significant amount of RAM.
7. Uninstall and Reinstall the App
Sometimes, a fresh installation can resolve underlying issues. Uninstall the app by long-pressing its icon and selecting Uninstall, then reinstall it from the Google Play Store or Samsung Galaxy Store.
8. Boot in Safe Mode
Booting your Galaxy Z Flip5 in Safe Mode can help determine if third-party apps are causing the crashes. In Safe Mode, all third-party apps are disabled. If the app doesn’t crash in Safe Mode, a third-party app is likely the culprit. Restart your device to exit Safe Mode and uninstall recently downloaded apps that may be causing conflicts.
9. Reset App Preferences
Resetting app preferences can resolve conflicts without deleting app data. Go to Settings > Apps > Three-dot menu > Reset app preferences. This resets app permissions, disables background data restrictions, and more, without losing any personal data.
10. Factory Reset
If none of the above steps work, a factory reset may be necessary. This will erase all data on your device, so ensure to back up important information first. Perform a factory reset by going to Settings > General management > Reset > Factory data reset.
11. Seek Professional Help
If app crashes persist, there may be a hardware issue or a deeper software problem. Contact Samsung support or visit an authorized service center for further assistance.
By methodically following these troubleshooting steps, you can address and resolve unexpected app crashes on your Samsung Galaxy Z Flip5, enhancing your device’s stability and performance.
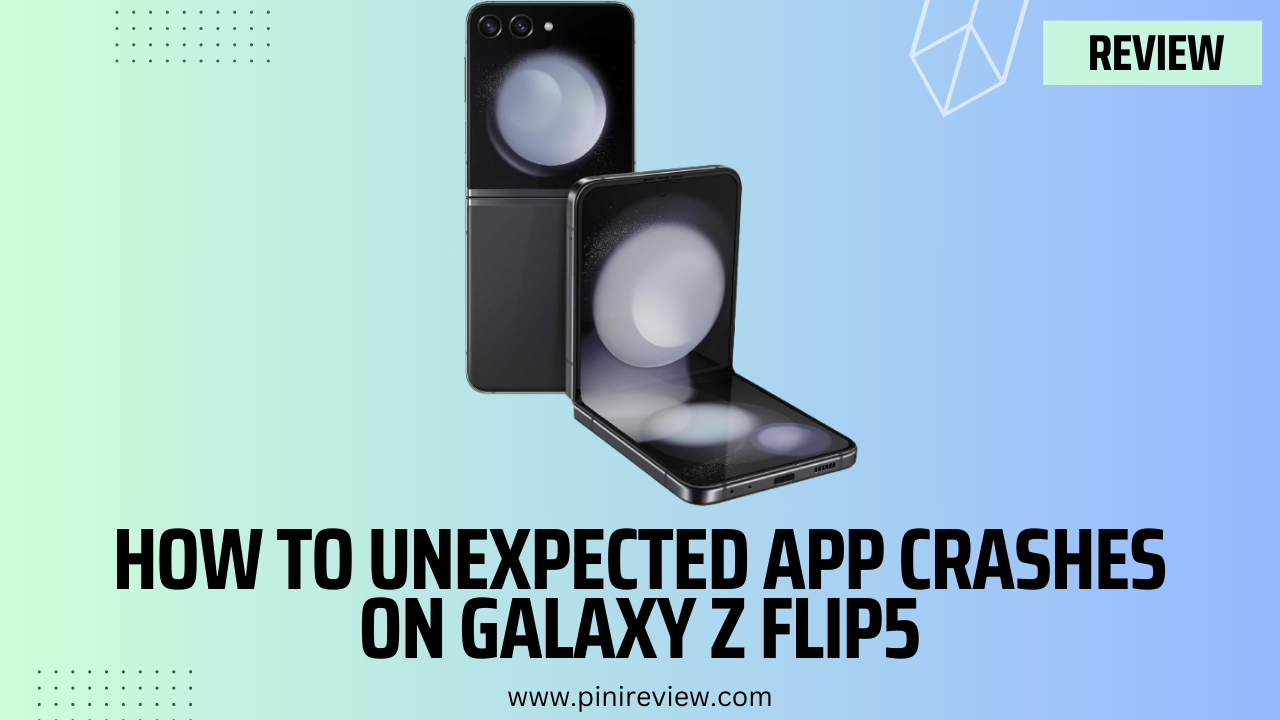
Leave a Reply