A slow or unresponsive user interface on the Samsung Galaxy Z Flip5 can hinder your experience with the device. Fortunately, there are several steps you can take to improve its performance. Here’s a comprehensive guide to troubleshooting and fixing slow or unresponsive UI issues.

1. Restart Your Device
The first step in troubleshooting is often the simplest: restart your Galaxy Z Flip5. A restart can clear temporary files and stop unnecessary processes that might be slowing down the device. Press and hold the Power button, then select Restart.
2. Update Your Device
Ensure your Galaxy Z Flip5 is running the latest software version. Updates often include optimizations and fixes that can improve performance. Go to Settings > Software update > Download and install to check for updates.
3. Check Storage Space
A lack of available storage can significantly slow down your device. Go to Settings > Battery and device care > Storage to check your available space. If you’re running low, consider deleting unnecessary files or apps to free up space.
4. Manage Running Apps
Too many apps running in the background can cause performance issues. Close apps you’re not using by tapping the Recent Apps button and swiping away apps you don’t need open. For a more drastic approach, you can use the Device care feature to optimize your phone’s performance. Go to Settings > Battery and device care > Optimize now.
5. Clear Cache Partition
Clearing the cache partition can remove temporary files that might be causing performance issues without affecting your personal data. To clear the cache partition:
- Turn off your device.
- Press and hold the Volume Up and Power buttons simultaneously to enter Recovery Mode.
- Use the volume buttons to navigate to “Wipe cache partition” and select it with the power button. Then, select “Reboot system now.”
6. Update Apps
Outdated apps can sometimes lead to performance issues. Make sure all your apps are up to date by visiting the Google Play Store or Samsung Galaxy Store and updating any apps that have available updates.
7. Review App Permissions and Background Activity
Some apps may use excessive resources by running in the background or using permissions they don’t need. Review app permissions by going to Settings > Apps, selecting an app, and then Permissions. You can restrict background usage by going to the app’s settings and disabling Allow background activity if available.
8. Factory Reset
If none of the above steps improve the performance, a factory reset may be necessary. This will erase all data on your device and return it to its original settings, potentially resolving any software issues causing the lag. Before doing this, ensure you back up all important data. To perform a factory reset, go to Settings > General management > Reset > Factory data reset.
9. Seek Professional Help
If your Galaxy Z Flip5 is still slow or unresponsive after following these steps, there may be a hardware issue. Contact Samsung support or visit an authorized service center for a professional diagnosis and repair.
Following these steps can help improve the performance of your Samsung Galaxy Z Flip5, ensuring a smoother and more responsive user interface.
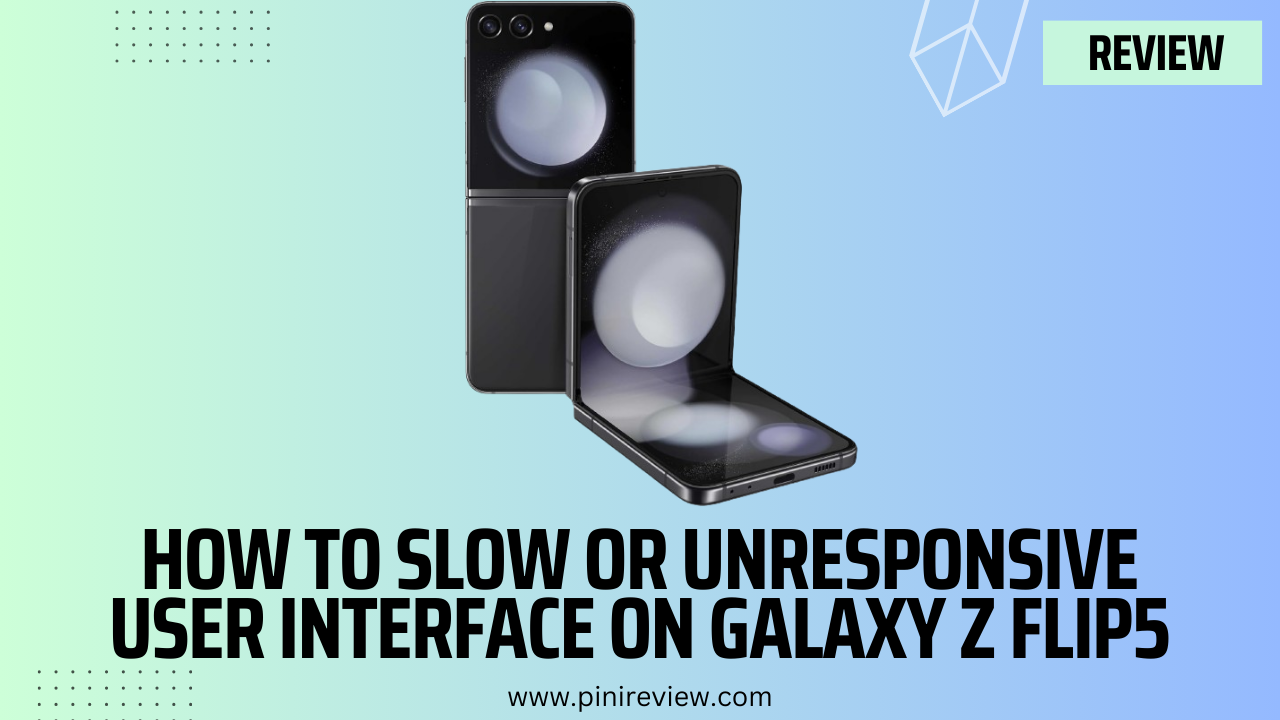
Leave a Reply