Excited to unleash the foldable wonder that is the Galaxy Z Flip5, only to be met with a frustrating “Setup Wizard Keeps Stopping” error? Don’t let your new phone fold your enthusiasm! This common hiccup can have several causes, but fear not, tech detectives! We’ve got your back with five solutions to get that wizard waltzing smoothly again.

Solution 1: Cache Clearing Caper
Sometimes, temporary data glitches can trip up the wizard. So, let’s give it a clean slate with a cache wipe!
- Power Down: Turn off your Z Flip5 completely.
- Boot into Recovery: Press and hold the Volume Up and Power buttons until the Android logo appears, then release.
- Navigate with Volume Keys: Use the Volume Down key to select “Wipe cache partition” and press Power to confirm.
- Reboot and Rejoice: Choose “Reboot system now” and wait for your phone to restart. Fingers crossed, the wizard should be back on track!
Solution 2: Permission Puzzle Solved
Missing permissions can throw a wrench in the setup process. Let’s grant the wizard the power it needs!
- Open Settings: Swipe down from the top of your screen twice to access the Quick Panel, then tap the gear icon.
- Apps & Notifications: Scroll down and tap “Apps & notifications.”
- Show System Apps: Tap the three dots in the top right corner and select “Show system apps.”
- Find the Wizard: Search for “Setup Wizard” or “Android Setup.”
- Permission Party: Tap “Permissions” and ensure all toggles are switched on. Hit “Allow” when prompted.
- Restart and Rise: Reboot your phone and try the setup again. The wizard should now have the authority to proceed.
Solution 3: Software Shuffle
Sometimes, a software update gone rogue can be the culprit. Let’s check for available updates and give your system a refresh!
- Connect to Wi-Fi: Ensure your Z Flip5 is connected to a stable Wi-Fi network.
- Settings Menu: Swipe down from the top of your screen twice and tap the gear icon.
- Software Update: Scroll down and tap “Software update.”
- Check for Updates: Tap “Download and install” if any updates are available. Wait for the update to download and install, then restart your phone.
- Fresh Start: After the reboot, attempt the setup once more. The updated software might have solved the wizard’s woes.
Solution 4: Factory Reset Fervor
If none of the above work, a factory reset might be the nuclear option. Remember, this erases all your data, so back it up before proceeding!
- Power Down: Turn off your Z Flip5 completely.
- Boot into Recovery: Press and hold the Volume Up and Power buttons until the Android logo appears, then release.
- Wipe Data: Use the Volume keys to select “Wipe data/factory reset” and press Power to confirm.
- Factory Fresh: Choose “Factory data reset” again and let the phone wipe itself clean.
- Start Anew: Once the reset is complete, your phone will reboot to the initial setup screen. The wizard should now be ready to guide you through a fresh start.
Bonus Tip: If the issue persists, contact Samsung support. They have access to advanced troubleshooting tools and can further diagnose your Z Flip5’s woes.
Remember, stay calm and methodical while troubleshooting. With these solutions and a little patience, you’ll have your Galaxy Z Flip5 up and running, folding and unfolding its magic in no time!
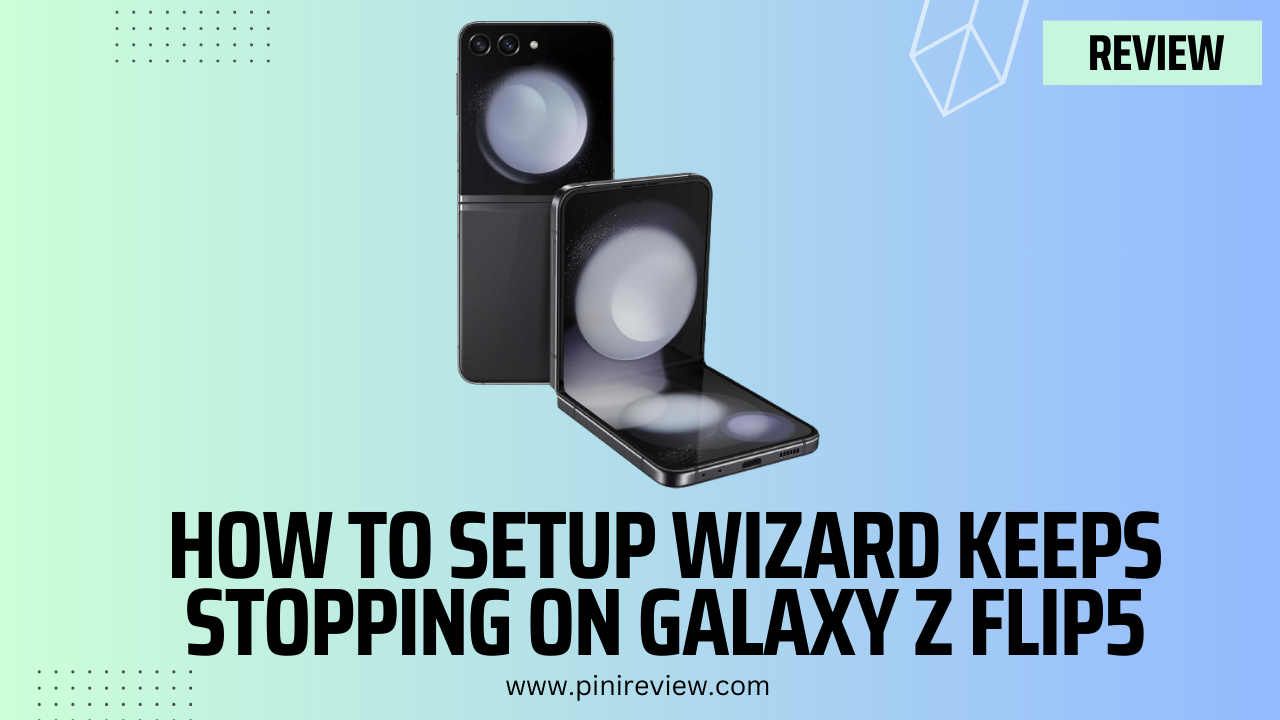
Leave a Reply