Dealing with persistent “Network Unavailable” alerts on your Samsung Galaxy Z Flip5 can be frustrating, especially when you’re in the middle of important tasks. This issue can stem from various sources, including software bugs, network settings, or hardware problems. Here’s a comprehensive guide to help you resolve this issue and get your device back to its optimal performance.

1. Restart Your Device
A simple yet effective first step is to restart your Galaxy Z Flip5. This action can often resolve minor software glitches and connectivity issues. Press and hold the power button, select “Restart,” and wait for your device to reboot.
2. Check Your SIM Card
Ensure that your SIM card is properly inserted and functioning. Sometimes, removing and reinserting the SIM card can re-establish network connections. If the problem persists, try using the SIM card in another device to determine if the issue lies with the card or your phone.
3. Toggle Airplane Mode
Activating Airplane Mode can reset your device’s network connectivity. Swipe down from the top of the screen to access quick settings, tap the airplane icon to enable it, wait a few seconds, and tap again to disable it. This can help reconnect to your network.
4. Update Your Device’s Software
Software updates often contain fixes for network issues. Check for any available updates by going to Settings > Software update > Download and install. Installing the latest software version can resolve existing bugs that may cause network problems.
5. Reset Network Settings
Resetting the network settings can fix issues related to connectivity. This will erase Wi-Fi networks, paired Bluetooth devices, and other network preferences. To reset, navigate to Settings > General management > Reset > Reset network settings. Confirm your action and check if the issue is resolved.
6. Check for Carrier Updates and Network Coverage
Ensure your carrier hasn’t released specific updates or settings for your device. Also, verify that you’re within your carrier’s network coverage area. Network unavailable alerts may occur in areas with poor or no coverage.
7. Use Safe Mode
Booting your Galaxy Z Flip5 in Safe Mode can help you determine if third-party apps are causing the issue. In Safe Mode, only the default apps are active. To enter Safe Mode, press and hold the power button, touch and hold the Power off option, and then tap Safe Mode. If the network issue doesn’t appear in Safe Mode, a third-party app might be the culprit.
8. Factory Reset
As a last resort, consider performing a factory reset. This will erase all data on your device and return it to its original settings. Before proceeding, ensure you back up your data. To perform a factory reset, go to Settings > General management > Reset > Factory data reset.
9. Seek Professional Support
If the problem continues after trying the above steps, it may be a hardware issue or a complex software problem. In such cases, contacting Samsung support or visiting a Samsung Experience Store for professional assistance is advisable.
Persistent “Network Unavailable” alerts can disrupt your mobile experience, but with the right approach, you can often resolve the issue yourself. If these steps don’t fix the problem, professional support is your next best option to ensure your Galaxy Z Flip5 stays connected.
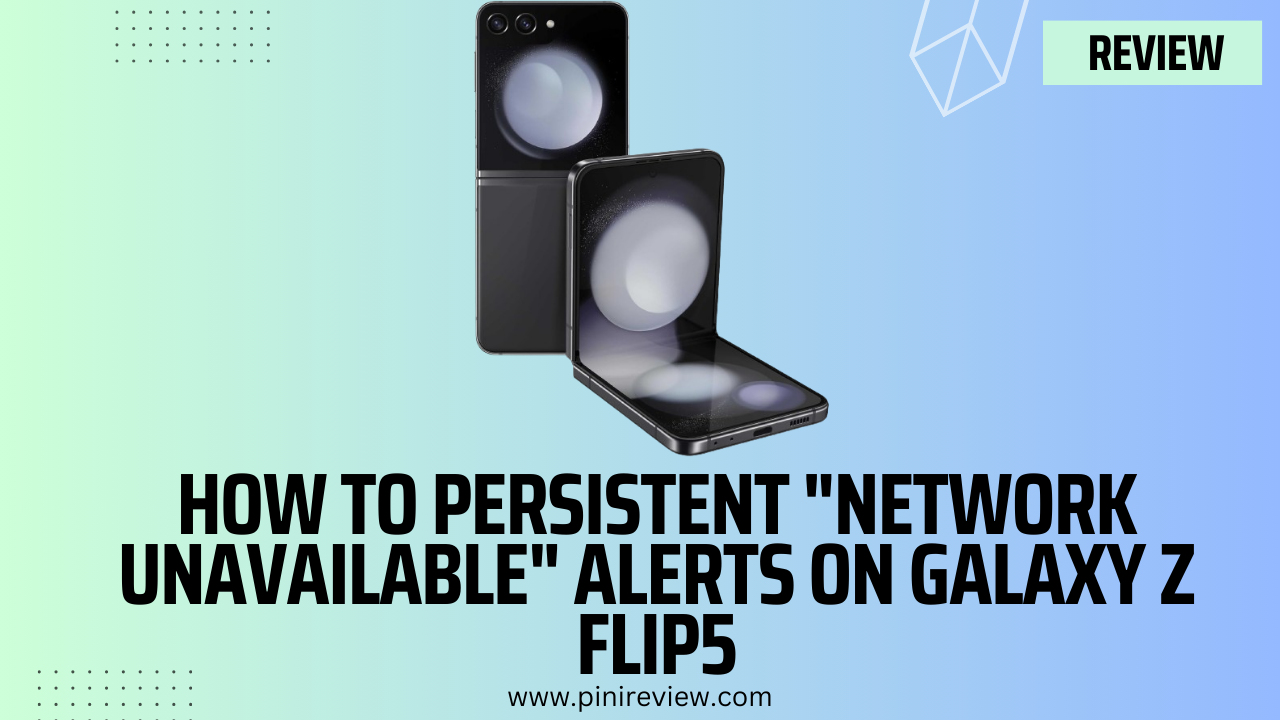
Leave a Reply