Experiencing issues with file transfers via USB on your Samsung Galaxy Z Flip5 can be frustrating, especially when you need to move important files between your device and a computer or other devices. Here’s how to troubleshoot and potentially resolve file transfer issues.

1. Check the USB Cable
Ensure the USB cable you’re using is in good condition and is capable of data transfer, not just charging. Some cables are designed only for charging and won’t support file transfer. Try using a different cable to see if the issue persists.
2. Restart Your Device and Computer
Restart both your Galaxy Z Flip5 and the computer. This can resolve temporary communication glitches affecting the USB connection.
3. Check USB Connection Settings
When you connect your Galaxy Z Flip5 to a computer via USB, ensure the device is set to transfer files. Swipe down from the top of the screen to access the notification panel, tap the USB notification, and select “File Transfer” or “Transferring media files.”
4. Update Your Device and Computer Software
Ensure your Galaxy Z Flip5 and your computer’s operating system are up to date. Software updates can include fixes that improve USB connectivity and file transfer functionality.
5. Install or Update Device Drivers
On your computer, ensure that the latest device drivers for your Galaxy Z Flip5 are installed. Windows usually installs these automatically, but you may need to manually update or reinstall drivers through the Device Manager.
6. Try a Different USB Port
Sometimes, the issue could be with the USB port on your computer. Try connecting to a different port to see if the issue resolves.
7. Enable USB Debugging
Enabling USB debugging can sometimes improve connectivity. To enable it, go to Settings > About phone > Software information and tap “Build number” seven times to unlock Developer options. Then, go back to Settings > Developer options and toggle on “USB debugging.”
8. Use Samsung’s Official Software
For managing files and updating your Galaxy Z Flip5, consider using Samsung’s official software, such as Samsung Smart Switch or Samsung DeX. These programs can facilitate a more stable connection for file transfers.
9. Check for Physical Damage
Inspect the USB port on your Galaxy Z Flip5 for any signs of physical damage or debris that might be interfering with the connection. Gently clean the port with a soft, dry brush if necessary.
10. Factory Reset
If none of the above steps work, a factory reset may be necessary. This will erase all data on your device, so ensure you back up important files beforehand. To perform a factory reset, go to Settings > General management > Reset > Factory data reset.
11. Seek Professional Help
If you’ve tried all the above steps and still face issues with USB file transfers, there may be a hardware problem with your Galaxy Z Flip5 or your computer. Contact Samsung support or a professional technician for further assistance.
By methodically following these troubleshooting steps, you can address and resolve most issues related to USB file transfers on your Samsung Galaxy Z Flip5, ensuring smooth and efficient data management.
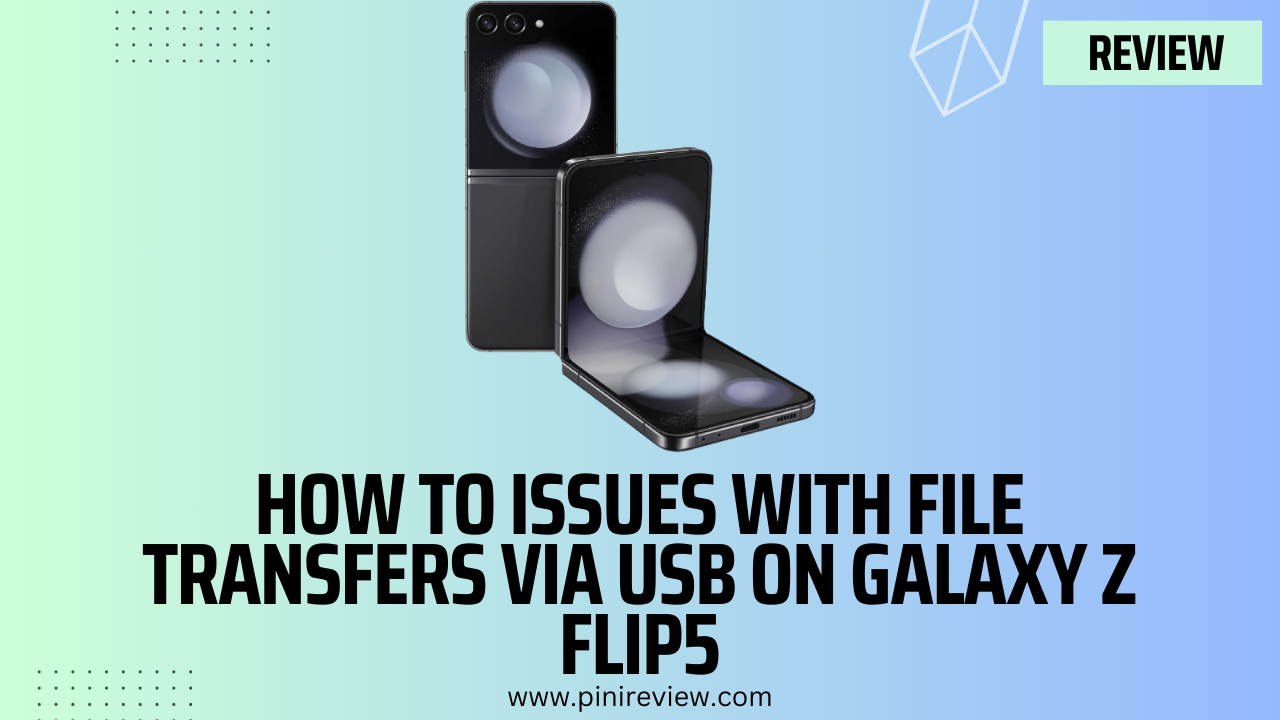
Leave a Reply