When you encounter difficulties installing or updating apps on your Samsung Galaxy Z Flip5, it can disrupt your overall smartphone experience. This issue can stem from various factors, including storage limitations, software glitches, or incorrect settings. Fortunately, by following a systematic approach, you can often resolve these challenges and get your apps running smoothly. Here’s how to tackle the inability to install or update apps on your Galaxy Z Flip5.

1. Check Your Internet Connection
A stable internet connection is essential for downloading and updating apps. Ensure your Galaxy Z Flip5 is connected to a reliable Wi-Fi network. If you’re using mobile data, check that you haven’t exceeded your data limit and that mobile data is enabled for app downloads in your settings.
2. Free Up Storage Space
Insufficient storage is a common culprit behind installation issues. Check your device’s storage by going to Settings > Device care > Storage. If your storage is nearly full, consider deleting unnecessary files or apps to make room for new app installations or updates.
3. Restart Your Device
Sometimes, a simple restart can fix temporary software glitches that may prevent app installations or updates. Press and hold the power button, select “Restart,” and try to install or update the apps again after your device reboots.
4. Update Your Device’s Software
Running outdated software can lead to compatibility issues with apps. To check for and install any available system updates, go to Settings > Software update > Download and install. Keeping your device up to date can improve performance and fix bugs that may hinder app installations.
5. Check App Compatibility
Ensure the app you’re trying to install or update is compatible with your device. Developers often list the required Android version and device specifications on the app’s page in the Google Play Store. If your device doesn’t meet these requirements, you may encounter issues.
6. Clear Google Play Store Cache and Data
Clearing the cache and data for the Google Play Store can resolve issues related to app downloads and updates. Navigate to Settings > Apps > Google Play Store > Storage, and then tap “Clear Cache” and “Clear Data.”
7. Adjust Date and Time Settings
Incorrect date and time settings can cause problems with Google Play Services. Ensure your date and time are set correctly by going to Settings > General management > Date and time. Enable “Automatic date and time” for accuracy.
8. Remove and Re-add Your Google Account
Sometimes, issues with your Google account can affect app installations. Removing and re-adding your Google account can refresh your connection to Google services. To do this, go to Settings > Accounts and backup > Accounts, select your Google account, tap “Remove account,” and then add it back again.
9. Check for App-Specific Issues
If the problem is isolated to a specific app, check the app’s reviews in the Google Play Store or the developer’s website for any known issues or solutions. Sometimes, developers acknowledge ongoing problems and offer workarounds or timelines for fixes.
10. Factory Reset (Last Resort)
If none of the above steps work, a factory reset may be necessary. This will erase all data on your device, so ensure you back up important files beforehand. To perform a factory reset, go to Settings > General management > Reset > Factory data reset.
By systematically addressing each potential issue, you can resolve most problems related to installing or updating apps on your Samsung Galaxy Z Flip5. If you continue to experience difficulties, consider reaching out to Samsung support for further assistance.
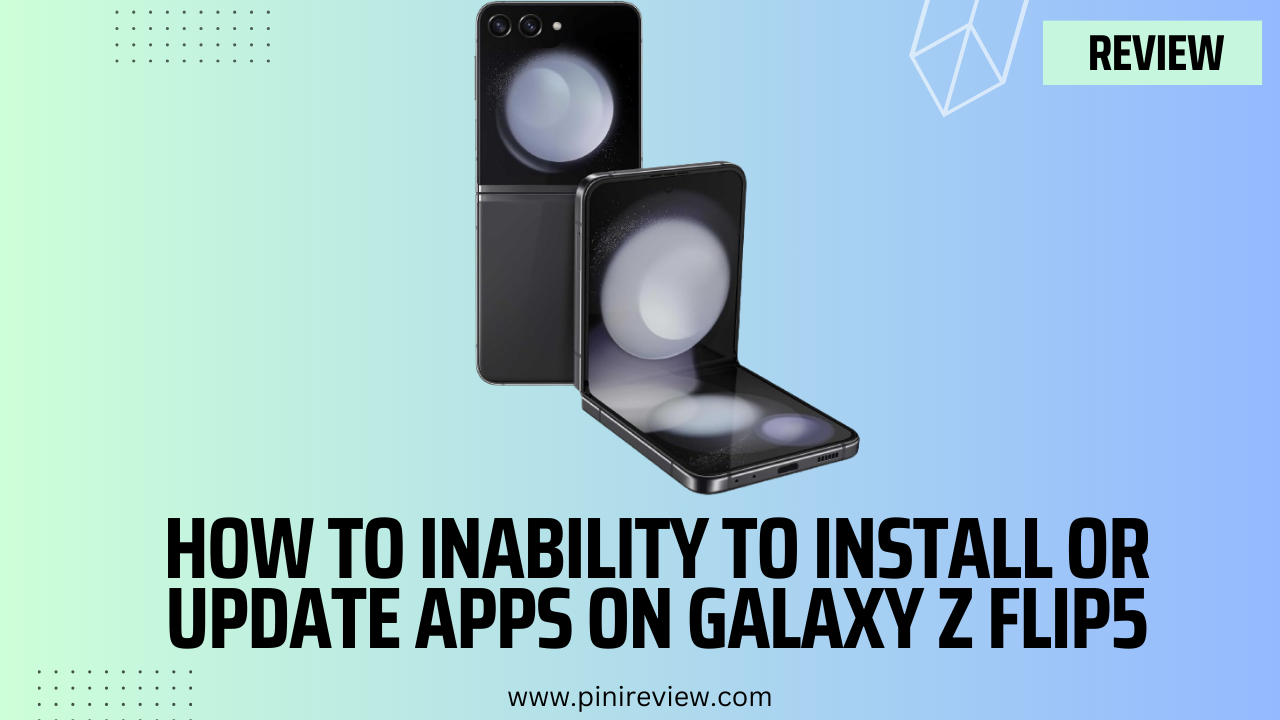
Leave a Reply