The Samsung Galaxy S24 Ultra is a pinnacle of smartphone technology, boasting an array of advanced features and unparalleled performance. However, like any sophisticated device, it’s not immune to issues. One common problem that users have encountered is with color calibration settings, which can affect the display’s appearance and overall user experience. For a detailed look at the Galaxy S24 Ultra, including its features and initial review, you can visit Galaxy S24 Ultra.

Solving Color Calibration Issues on the Galaxy S24 Ultra
To enhance your viewing experience and ensure colors are displayed accurately on your Galaxy S24 Ultra, follow these expert solutions:
Solution 01: Adjust Screen Mode
The Galaxy S24 Ultra comes with different screen modes that adjust the color profile of the display. If colors seem off, switching modes can help.
How to Adjust:
- Go to Settings > Display.
- Select Screen mode.
- Choose between Vivid and Natural modes. Vivid increases color saturation, while Natural offers a more true-to-life appearance.
Solution 02: Customize Color Balance
For more granular control, you can customize the color balance directly in the settings.
How to Customize:
- In Display settings, tap on Screen mode.
- Under Vivid mode, you’ll find the White balance and RGB settings that you can adjust to fine-tune colors to your preference.
Solution 03: Enable Adaptive Brightness
Adaptive Brightness adjusts your screen’s brightness based on your environment, which can indirectly affect color perception.
How to Enable:
- Navigate to Settings > Display.
- Toggle on Adaptive Brightness to let your device automatically adjust the screen brightness.
Solution 04: Use Color Correction
The Galaxy S24 Ultra has a color correction feature designed for users with color vision deficiency, but it can also help adjust color calibration.
How to Use:
- Access Settings > Accessibility > Visibility enhancements.
- Tap Color correction and select the mode that best improves color differentiation.
Solution 05: Calibrate Display Colors with Professional Tools
For enthusiasts seeking precision, professional calibration tools can be used to adjust the display’s color profile accurately.
How to Calibrate:
- Professional calibration requires specific hardware and software tools designed for screen calibration.
- Follow the instructions provided with the calibration tool for the best results.
Solution 06: Update Software
Sometimes, color calibration issues are resolved through firmware or software updates released by Samsung.
How to Update:
- Go to Settings > Software update.
- Tap Download and install to update your device to the latest software version.
Solution 07: Reset Screen Settings
Resetting your screen settings to default can resolve any unintended adjustments that may have affected color calibration.
How to Reset:
- In Settings, navigate to General management > Reset.
- Select Reset settings, which won’t delete personal data but will reset system settings, including display preferences.
Solution 08: Use Third-Party Apps
Third-party apps can offer additional tools for color calibration, available in the Google Play Store.
How to Use:
- Search for color calibration tools in the Google Play Store.
- Read reviews and choose an app that meets your needs, following the app’s instructions for calibration.
Solution 09: Factory Reset
As a last resort, a factory reset can address deeper software issues affecting color calibration. Remember, this will erase all data on the device.
How to Perform:
- Backup your data.
- Go to Settings > General management > Reset > Factory data reset.
- Follow the prompts to reset your device.
Solution 10: Seek Professional Support
If none of the above solutions work, the issue might be hardware-related. In this case, contacting Samsung support or visiting a certified service center is advisable.
Bonus Tip: Regularly explore the display settings on your Galaxy S24 Ultra. Samsung often introduces new features and improvements that can enhance your viewing experience.
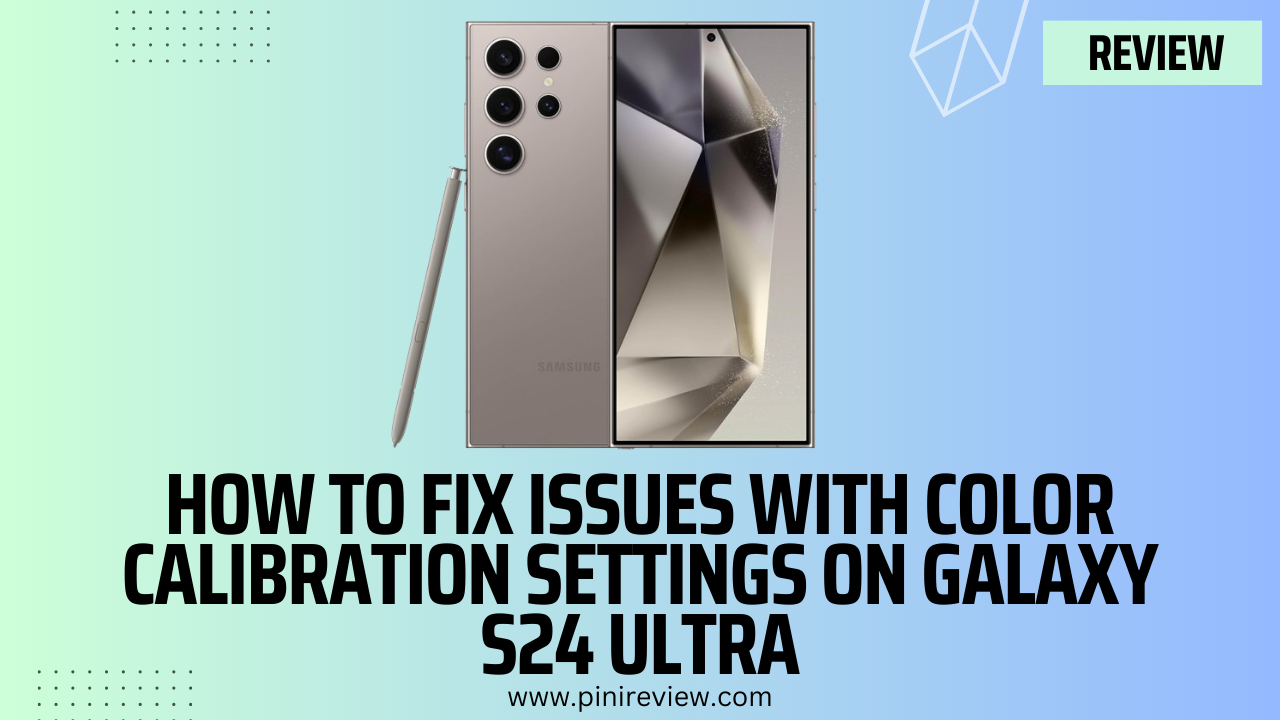
Leave a Reply