The Samsung Galaxy S24 Ultra stands at the pinnacle of smartphone innovation, blending cutting-edge technology with unmatched performance. Yet, like all technological marvels, it isn’t immune to issues. One such problem that has surfaced among users is inconsistent screen timeout settings, where the display either dims too quickly or remains on longer than expected, affecting both user experience and battery life. For an in-depth look at the Galaxy S24 Ultra, consider checking out this comprehensive review here.
Addressing this concern requires a multifaceted approach. Here, we explore 10 solutions to rectify the screen timeout issue, ensuring your Galaxy S24 Ultra performs optimally.

Solution 1: Check Screen Timeout Settings
Before diving into more complex fixes, it’s crucial to review the screen timeout settings. Sometimes, the inconsistency might stem from incorrect configuration.
How to Adjust Screen Timeout Settings:
- Open Settings: Navigate to the settings menu on your Galaxy S24 Ultra.
- Display Settings: Scroll down and tap on “Display.”
- Screen Timeout: Find the “Screen timeout” option and tap it.
- Adjust Accordingly: Select your preferred duration for the screen to remain on when idle.
This adjustment can resolve issues if the timeout was set too short or too long by mistake.
Solution 2: Update Your Software
Software updates often contain bug fixes that can resolve screen timeout inconsistencies.
Updating Your Device:
- Access Settings: Go to the settings menu.
- Software Update: Tap on “Software update.”
- Download and Install: If an update is available, select “Download and install.”
- Restart Your Device: Once the update is installed, restart your Galaxy S24 Ultra to ensure all changes take effect.
Solution 3: Optimize Battery Settings
Optimizing battery settings can also influence screen behavior, including timeout consistency.
Optimization Steps:
- Open Settings: Head to the settings menu.
- Battery and Device Care: Select “Battery and device care.”
- Battery: Tap on “Battery.”
- Power Saving Mode: If enabled, disable “Power saving mode” or adjust its settings to prevent it from affecting screen timeout.
Solution 4: Disable Adaptive Brightness
Adaptive brightness adjusts the screen brightness based on ambient light, which can sometimes affect screen timeout.
Disabling Adaptive Brightness:
- Settings: Go into the settings menu.
- Display: Select “Display.”
- Adaptive Brightness: Turn off the toggle for “Adaptive brightness.”
Solution 5: Reset Settings
Resetting your phone’s settings to default without erasing personal data can fix underlying issues causing screen timeout problems.
How to Reset Settings:
- Settings Menu: Navigate to settings.
- General Management: Scroll down and select “General management.”
- Reset: Tap on “Reset.”
- Reset Settings: Choose “Reset settings” and confirm.
Solution 6: Check Third-Party Apps
Sometimes, third-party apps can interfere with screen timeout settings. Booting in Safe Mode can help identify if this is the case.
Entering Safe Mode:
- Power Off: Press and hold the power button, then select “Power off.”
- Restart in Safe Mode: Press and hold the power button again until the Samsung logo appears, then release the power button and immediately press and hold the volume down button until the device boots up.
- Observe Behavior: If the screen timeout issue resolves in Safe Mode, a third-party app is likely the culprit. Uninstall recently added apps one by one to identify the problematic app.
Solution 7: Wipe Cache Partition
Clearing the cache partition can fix issues without affecting your data.
Clearing Cache Partition:
- Turn Off Your Device: Power off the Galaxy S24 Ultra.
- Recovery Mode: Press and hold the Volume Up and Power buttons simultaneously to enter recovery mode.
- Wipe Cache Partition: Use the volume buttons to navigate to “Wipe cache partition” and select it with the power button.
- Reboot System Now: Once the process is complete, select “Reboot system now.”
Solution 8: Factory Reset
As a last resort, a factory reset can resolve persistent issues, but it will erase all data on your device.
Performing a Factory Reset:
- Backup Your Data: Ensure all important data is backed up.
- Settings: Go to the settings menu.
- General Management: Tap on “General management.”
- Reset: Select “Factory data reset” and follow the prompts to erase all data.
Solution 9: Adjust Developer Options
For advanced users, developer options provide additional controls, including settings that can affect screen timeout.
Adjusting Developer Options:
- Enable Developer Options: Go to “About phone” in settings, tap on “Software information,” and then tap “Build number” seven times.
- Developer Options: Return to the main settings menu, find “Developer options,” and adjust any settings related to screen behavior as needed.
Solution 10: Contact Samsung Support
If none of the above solutions work, it’s advisable to contact Samsung Support for professional assistance or to check if there’s a hardware issue with your Galaxy S24 Ultra.
Bonus Tip: Screen Protector Check
Sometimes, a misaligned or incompatible screen protector can interfere with the touchscreen’s functionality, indirectly affecting screen timeout. Ensure your screen protector is correctly applied and compatible with the Galaxy S24 Ultra.
Addressing the inconsistent screen timeout settings on your Galaxy S24 Ultra can enhance your user experience and ensure your device operates smoothly. By systematically applying these solutions, most users can resolve their screen timeout issues effectively.
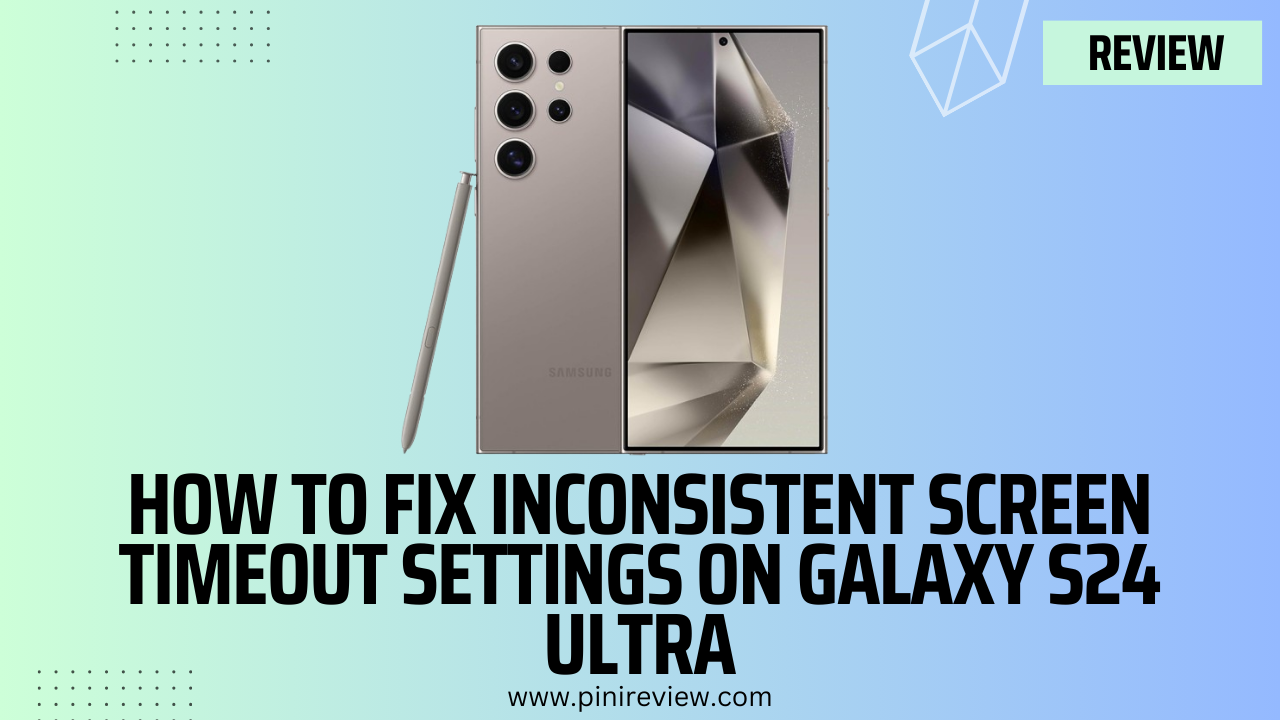
Leave a Reply