The Samsung Galaxy S24 Ultra is a marvel of modern technology, boasting an array of advanced features and capabilities designed to enhance the user experience in every aspect. From its stunning display to its powerful processor, the Galaxy S24 Ultra sets a new standard for what users can expect from their mobile devices. However, no device is without its issues, and one problem that some users have encountered is erratic screen brightness adjustments. This can be a frustrating issue, affecting the usability of the device under different lighting conditions. For an in-depth review and more insights on the Galaxy S24 Ultra, check out this article.
To help you tackle this problem, we’ve compiled a list of 10 solutions that can effectively fix the erratic screen brightness adjustments on your Galaxy S24 Ultra. Each solution is explained in detail to ensure you can implement it easily.

Solution 1: Adjust Brightness Manually
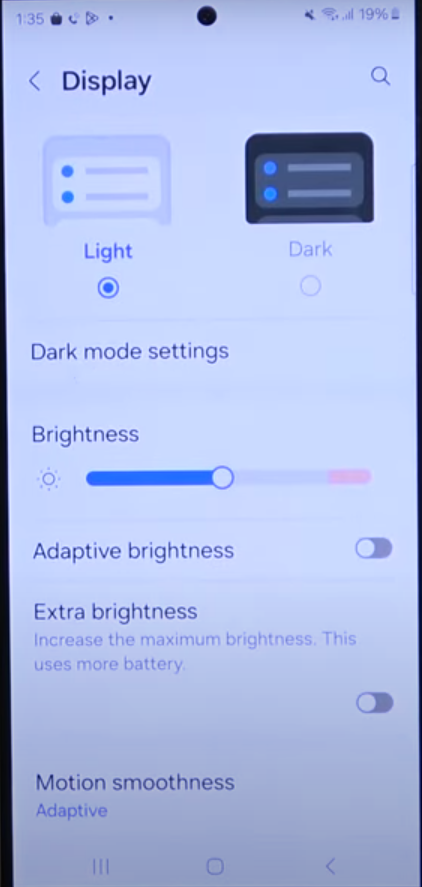
Automatic brightness adjustments are convenient, but they can sometimes cause erratic behavior. Switching to manual brightness adjustments gives you full control over your screen’s brightness level.
How to Implement:
- Open Settings: Navigate to the Settings app on your Galaxy S24 Ultra.
- Select Display: Find and select the Display option.
- Turn Off Auto Brightness: Look for the Auto Brightness feature and turn it off.
- Adjust Manually: Use the brightness slider to set your preferred brightness level.
Solution 2: Update Your Device
Outdated software can lead to various issues, including erratic screen brightness adjustments. Ensuring your Galaxy S24 Ultra is up to date can resolve these issues.
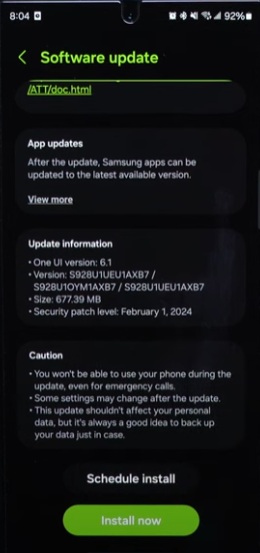
How to Implement:
- Go to Settings: Access the Settings app on your device.
- Select Software Update: Find and tap on the Software Update option.
- Check for Updates: Click on Download and Install to check for any available updates.
- Install Updates: If updates are available, follow the prompts to install them.
Solution 3: Reset Settings
Sometimes, a simple reset of your device’s settings can fix erratic brightness adjustments by clearing any corrupt settings.
How to Implement:
- Access Settings: Open the Settings app on your Galaxy S24 Ultra.
- Find General Management: Scroll down and select General Management.
- Reset: Choose Reset and then Reset settings.
- Confirm Reset: Tap Reset settings again to confirm your action.
Solution 4: Disable Adaptive Brightness
Adaptive Brightness automatically adjusts your screen brightness based on ambient light, but it can sometimes malfunction.
How to Implement:
- Open Settings: Launch the Settings app.
- Choose Display: Select the Display option.
- Find Adaptive Brightness: Look for the Adaptive Brightness feature and disable it.
Solution 5: Check for App Interference
Certain apps can interfere with screen brightness settings. Identifying and removing these apps can resolve the issue.
How to Implement:
- Boot in Safe Mode: Restart your Galaxy S24 Ultra in Safe Mode to disable third-party apps temporarily.
- Monitor Brightness Adjustments: If the problem stops, an app is likely the cause.
- Uninstall Suspected Apps: Uninstall apps one by one to identify the culprit.
Solution 6: Calibrate Sensors
The light sensor calibration might be off, causing erratic brightness adjustments. Calibrating the sensors can help.
How to Implement:
- Use a Calibration App: Download a sensor calibration app from the Google Play Store.
- Follow App Instructions: Open the app and follow the instructions to calibrate your device’s sensors.
Solution 7: Factory Reset
A factory reset should be your last resort, as it erases all data on your device but can fix persistent issues.
How to Implement:
- Backup Your Data: Ensure all important data is backed up.
- Go to Settings: Access Settings and select General Management.
- Choose Factory Reset: Tap Reset and then Factory data reset.
- Confirm: Follow the prompts to complete the reset.
Solution 8: Contact Samsung Support
If none of the above solutions work, it’s best to contact Samsung Support for professional assistance.
How to Implement:
- Visit the Samsung Support Website: Find contact information or chat support.
- Describe Your Issue: Provide a detailed description of the problem to receive tailored assistance.
Solution 9: Adjust Screen Resolution
Sometimes, adjusting the screen resolution can impact the brightness adjustments.
How to Implement:
- Open Settings: Navigate to the Settings app.
- Select Display: Find the Display options.
- Change Screen Resolution: Adjust the screen resolution and monitor if it affects brightness control.
Solution 10: Check for Physical Damage
Physical damage to the sensors or screen can cause erratic brightness adjustments.
How to Implement:
- Inspect Your Device: Look for any visible damage to the screen or sensors.
- Seek Professional Repair: If damage is found, contact a professional repair service.
Bonus Tip: Use Third-Party Brightness Control Apps
If you’re still facing issues, consider using a third-party app designed to control screen brightness. These apps offer more customizable settings and could provide a workaround to your problem.
Implementing these solutions should help you fix erratic screen brightness adjustments on your Galaxy S24 Ultra, ensuring a more consistent and enjoyable user experience.

Leave a Reply