The Samsung Galaxy S24 Ultra stands as a pinnacle of mobile technology, pushing the boundaries of what we expect from our handheld devices. With its cutting-edge features and sleek design, it has garnered attention from tech enthusiasts around the world. However, like any sophisticated piece of technology, it’s not immune to issues. A notable problem some users have encountered is the Always-On Display (AOD) becoming unresponsive. This issue can be frustrating, as the AOD feature is crucial for checking time, notifications, and other important information without fully waking the device. For an in-depth look at the Galaxy S24 Ultra, visit this detailed review.
Addressing the unresponsiveness of the Always-On Display requires a methodical approach. Here are 10 solutions that can help fix this issue, ensuring your Galaxy S24 Ultra functions optimally.

Solution 1: Check for Software Updates
Sometimes, the root cause of AOD issues is outdated software. Samsung frequently releases updates to improve performance and fix bugs.
How to Update:
- Navigate to Settings > Software Update.
- Tap on “Download and Install.”
- If an update is available, follow the prompts to install it.
Solution 2: Restart Your Device
A simple yet effective fix, restarting can resolve minor glitches affecting the AOD.
Restarting Steps:
- Press and hold the Power and Volume Down buttons until the power menu appears.
- Select “Restart” and confirm.
Solution 3: Adjust Always-On Display Settings
Incorrect AOD settings can lead to unresponsiveness. Ensure it’s configured correctly.
Adjustment Guide:
- Go to Settings > Lock Screen > Always On Display.
- Ensure it’s set to “Show always” or as per your preference.
Solution 4: Check Power Saving Mode
Power Saving Mode can restrict AOD functionality to save battery life.
Power Saving Mode Adjustment:
- Access Settings > Battery and Device Care > Battery.
- If Power Saving Mode is on, turn it off or adjust the settings to allow AOD.
Solution 5: Disable and Re-enable AOD
Toggling the AOD off and then on can sometimes kickstart it back to normal operation.
How to Toggle AOD:
- Go to Settings > Lock Screen > Always On Display.
- Turn it off, wait a few seconds, then turn it back on.
Solution 6: Reset Settings
Resetting your phone’s settings can resolve underlying issues without erasing personal data.
Reset Steps:
- Open Settings > General Management > Reset.
- Tap “Reset settings” and confirm.
Solution 7: Clear Cache Partition
Clearing the cache partition can fix issues caused by corrupted temporary files.
Clearing Process:
- Turn off your device.
- Press and hold the Volume Up and Power buttons to enter recovery mode.
- Use the volume buttons to select “Wipe cache partition” and confirm with the Power button.
Solution 8: Ensure Screen Protectors Are Not Obstructing Sensors
Sometimes, screen protectors can cover sensors, affecting AOD responsiveness.
Check and Adjust:
- Inspect your screen protector for proper alignment.
- Ensure no part of the sensor is covered.
Solution 9: Factory Reset
A last resort, factory resetting erases all data but can resolve persistent issues.
Factory Reset Guide:
- Backup important data.
- Go to Settings > General Management > Reset > Factory Data Reset.
Solution 10: Contact Samsung Support
If all else fails, reaching out to Samsung Support can provide professional assistance and possible repair options.
Contacting Support:
- Use the Samsung Members app or visit the Samsung Support website for contact options.
Bonus Tip: Monitor App Behavior
Sometimes, third-party apps can interfere with AOD functionality. Monitor recently installed apps and uninstall any that might be causing issues.
By systematically applying these solutions, you can address the Always-On Display unresponsiveness on your Galaxy S24 Ultra, ensuring a smoother and more reliable user experience.
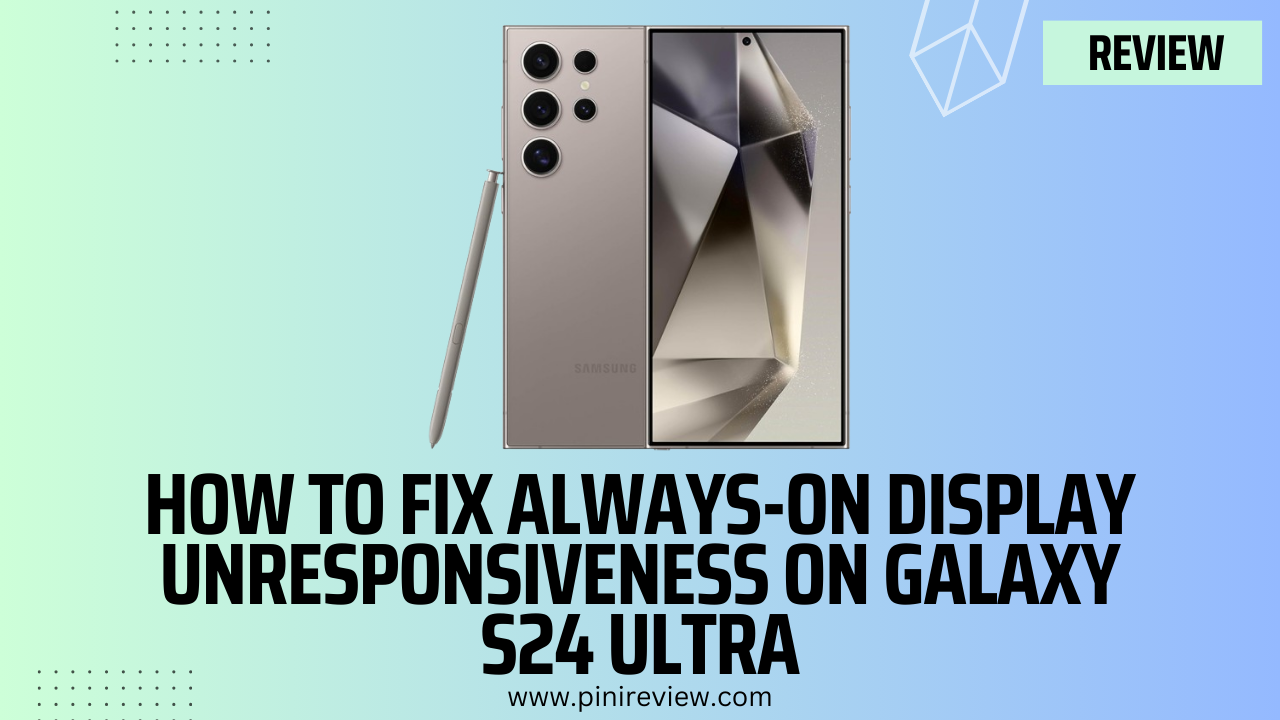
Leave a Reply