Navigating the challenges of updating software on the Samsung Galaxy Z Flip5 can sometimes feel like a puzzle. Whether it’s due to connectivity issues, storage constraints, or software glitches, finding a solution requires a step-by-step approach. This guide will walk you through overcoming these hurdles to ensure your device runs the latest software smoothly.

1. Ensure a Strong Internet Connection
A stable internet connection is crucial for downloading software updates. If you encounter difficulties, check your Wi-Fi or mobile network. Moving closer to your Wi-Fi router or connecting to a more reliable network can often resolve this issue.
2. Free Up Storage Space
Insufficient storage is a common barrier to updating software. The Galaxy Z Flip5 needs ample space not just for the update file but also for the installation process. Explore your device’s storage settings to identify and remove unnecessary files or apps. Consider transferring photos, videos, and other large files to the cloud or an external storage device.
3. Charge Your Device
Ensure your Galaxy Z Flip5 is sufficiently charged before attempting an update. It’s advisable to start the update process with at least 50% battery life. For larger updates, consider keeping the device plugged in to avoid interruptions.
4. Restart Your Device
A simple yet often effective solution is to restart your Galaxy Z Flip5. This can clear temporary software glitches that may hinder the update process. After restarting, attempt the update again.
5. Check for Software Update Manually
Sometimes, automatic updates may not prompt as expected. Manually checking for updates can uncover available software improvements. Navigate to the settings menu, select ‘Software update,’ and tap ‘Download and install’ to check for updates manually.
6. Reset Network Settings
If connectivity issues persist, resetting your network settings might help. This action will erase saved Wi-Fi networks, paired Bluetooth devices, and other network preferences. To reset, go to settings, select ‘General management,’ tap ‘Reset,’ and choose ‘Reset network settings.’
7. Use Samsung Smart Switch
Samsung Smart Switch is an alternative method to update your device’s software. Connect your Galaxy Z Flip5 to a computer where Smart Switch is installed. The application will check for available updates and guide you through the process.
8. Seek Professional Support
If all else fails, it may be time to contact Samsung support or visit a Samsung Experience Store. Professional technicians can diagnose and resolve issues that are beyond the scope of typical troubleshooting steps.
Updating your Samsung Galaxy Z Flip5’s software ensures access to the latest features, security patches, and performance improvements. By following these steps, you can overcome common obstacles and keep your device up-to-date. Remember, patience and persistence are key to solving tech-related challenges.
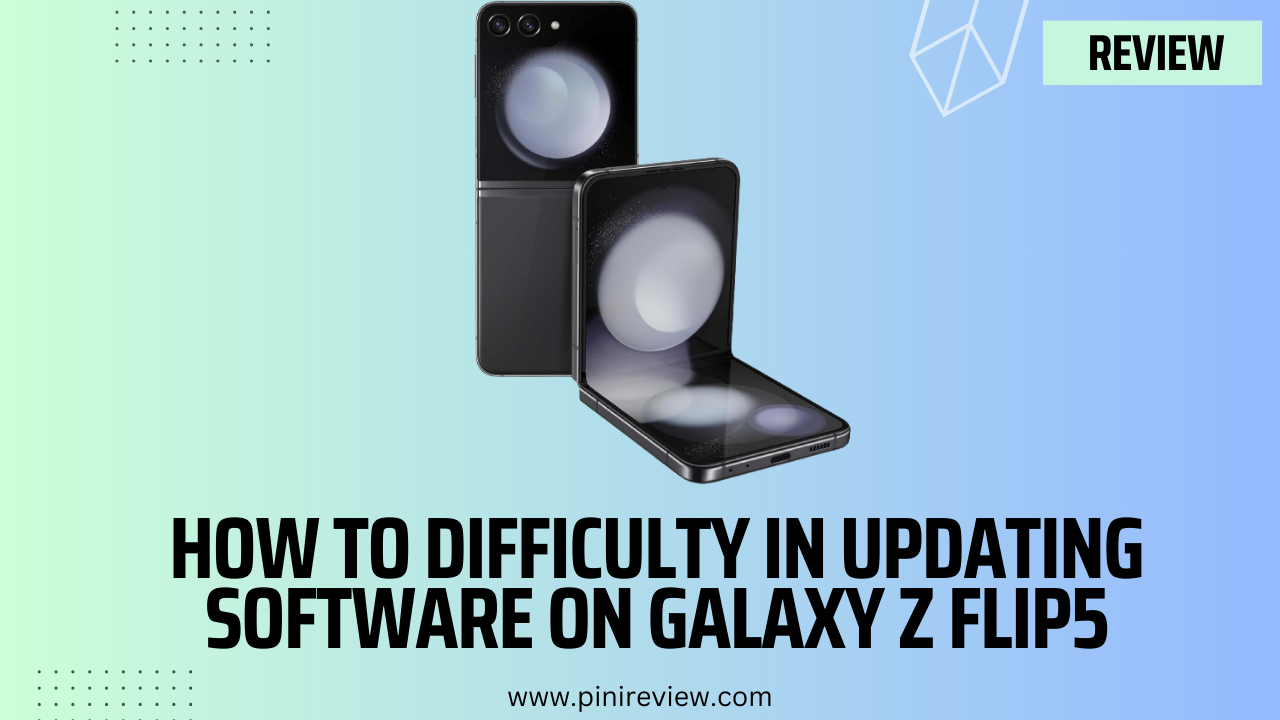
Leave a Reply