When apps refuse to download or get stuck during the download process on your Samsung Galaxy Z Flip5, it can be a source of frustration. This issue can be caused by various factors including network problems, insufficient storage space, software glitches, or issues with the Google Play Store itself. Here’s how to troubleshoot and fix app download issues on your Galaxy Z Flip5.

1. Check Your Internet Connection
Ensure you have a stable internet connection. Switch between Wi-Fi and mobile data to check if the issue is related to a specific network.
2. Restart Your Device
A simple restart can often resolve minor software glitches and refresh your connection to Google Play Services.
- Press and hold the power button, then select “Restart” from the options.
3. Clear Google Play Store Cache and Data
Clearing cache and data for the Google Play Store can resolve issues stemming from corrupted cache files.
- Navigate to Settings > Apps > Google Play Store > Storage.
- Tap on “Clear Cache” and “Clear Data.”
4. Check Storage Space
Insufficient storage space can prevent apps from downloading. Make sure you have enough space on your device.
- Go to Settings > Battery and device care > Storage to check your available space. Delete unnecessary files or apps to free up space if needed.
5. Update Google Play Services
Outdated Google Play Services can cause issues with app downloads.
- Go to Settings > Apps > Google Play Services > Advanced > App details in store and update if an update is available.
6. Remove and Re-add Your Google Account
Sometimes, the issue can be resolved by refreshing your Google account connection.
- Go to Settings > Accounts and backup > Manage accounts.
- Select your Google account, remove it, then add it back again.
7. Check for Android System Updates
Ensure your Galaxy Z Flip5 is running the latest software version.
- Go to Settings > Software update > Download and install.
8. Enable Download Manager
If Download Manager is disabled, apps won’t download from the Play Store.
- Go to Settings > Apps and tap on the three dots at the top right to show system apps.
- Find “Download Manager” and make sure it’s enabled.
9. Try Downloading in Safe Mode
Booting in Safe Mode disables all third-party apps. If an app downloads successfully in Safe Mode, a third-party app could be causing the issue.
- Press and hold the power button, then press and hold on the “Power off” option until the “Safe Mode” prompt appears. Tap “Safe Mode” to enter.
10. Factory Reset (Last Resort)
If none of the above steps work, consider backing up your data and performing a factory reset.
- Go to Settings > General management > Reset > Factory data reset.
Preventive Measures
- Regularly Update Your Phone: Keeping your device’s software up to date can prevent many issues.
- Manage Storage Efficiently: Regularly check and clean your storage to avoid running out of space.
- Monitor App Permissions: Some apps may interfere with Google Play Services. Regularly review app permissions and disable those that are unnecessary.
By following these steps, you should be able to resolve issues related to apps getting stuck or failing to download on your Samsung Galaxy Z Flip5, ensuring a smoother and more reliable app installation experience.
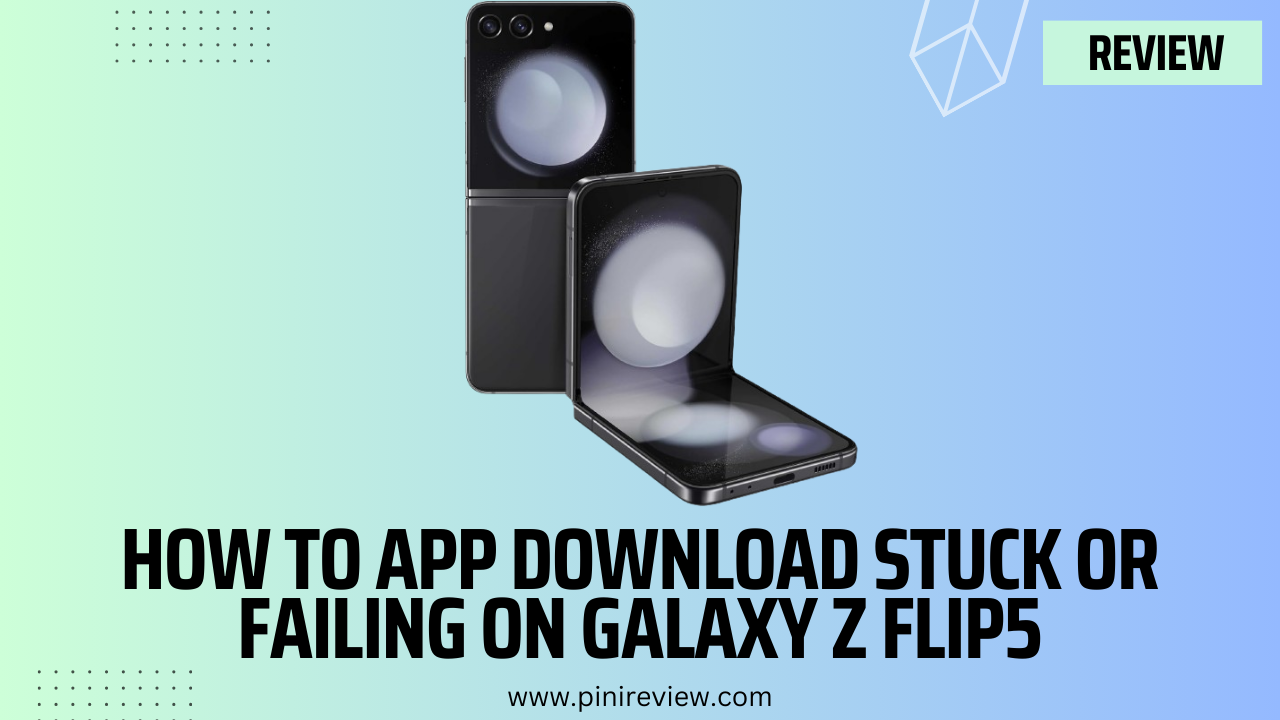
Leave a Reply