The Galaxy Z Flip5. Sleek, stylish, and…suddenly snapping blurry selfies? Don’t let a glitchy camera put a damper on your foldable fun. We’ve all been there, staring at photos that resemble abstract art rather than stunning memories. But fear not, fellow flippin’ fanatics! Here are 5 solutions to banish those pesky camera woes and get your Z Flip5 firing on all cylinders (or lenses, at least).

Solution 1: Clean that Crispy Critter!
Sometimes, the simplest solution is the best. Dust, fingerprints, and the occasional rogue Cheeto crumb can wreak havoc on your camera’s clarity. Grab a microfiber cloth (gentle, like a baby panda!) and give that lens a loving polish. Don’t forget the selfie camera – remember, those close-ups deserve to be flawless!
Solution 2: Appy Days (or Not?)
Apps can be amazing, but sometimes they turn into apparitions, causing glitches and gremlins in unexpected places. If your camera’s acting out, try this:
- Force Stop the Camera App: Head to Settings > Apps > Camera > Force Stop. Give it a restart, and see if the issue persists.
- Clear the Camera App Cache: Same spot, different setting! Tap “Storage” and then “Clear Cache.” This wipes temporary data that might be causing conflicts.
- Uninstall and Reinstall: Sometimes, a clean slate is the answer. Uninstall the camera app updates (Settings > Apps > Camera > 3 dots > Uninstall updates) and reinstall them from the Play Store. Fresh start, fresh photos!
Solution 3: Let’s Get Technical (No Panic, It’s Easy!)
Software updates can be your best friend or your worst enemy. If your camera woes started after an update, try rolling back:
- Head to Settings > System > Advanced > System updates.
- Tap “Update history” and select the update you want to uninstall.
- Follow the on-screen prompts, and boom! Back to the good ol’ days (camera-wise, at least).
Solution 4: Unleash the Power of the Wipe (But Not Your Photos!)
This one’s a bit more advanced, but don’t worry, we’ll hold your hand. Wiping the cache partition clears temporary system files that might be causing trouble. Here’s how:
- Turn off your Z Flip5.
- Hold down Volume Up, Power, and Bixby key simultaneously until the Android logo appears.
- Use the Volume keys to navigate to “Wipe cache partition” and press Power to select.
- Once complete, reboot your phone. Your camera should be back to its snappy self!
Solution 5: When All Else Fails, Call in the Cavalry (Samsung, That Is)
Sometimes, even the bravest warriors need backup. If you’ve tried everything and your camera’s still acting like a stubborn mule, it’s time to call in the pros. Contact Samsung support or visit an authorized service center. They have the tools and expertise to diagnose and fix any lingering issues.
Bonus Tip: Keep your software updated! Regular updates often include camera performance improvements and bug fixes. Check for updates regularly in Settings > System > Software update.
With these tips and tricks, your Galaxy Z Flip5 camera will be capturing stunning moments in no time. So go forth, flip with confidence, and remember, a little troubleshooting can go a long way in keeping your foldable friend picture-perfect!
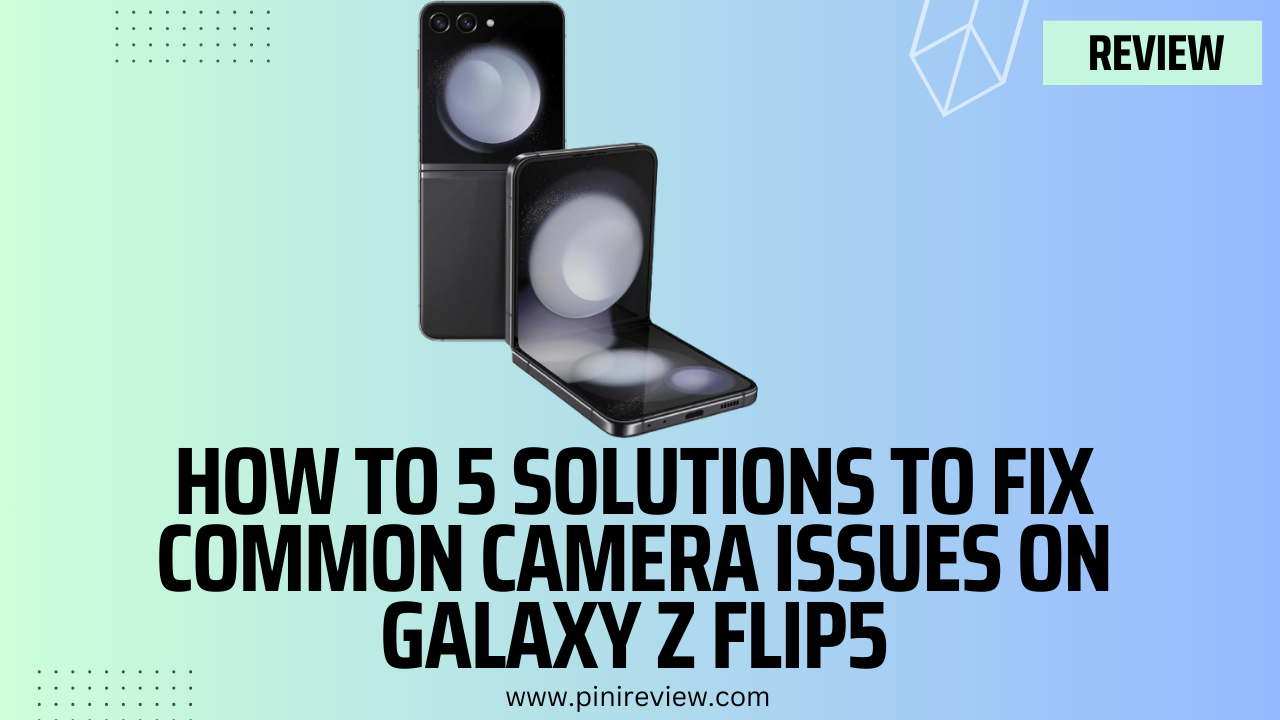
Leave a Reply